Practical 3
Last update: October 6th, 2023
Objectives
The learning objectives for this practical are:
- Have your computer set up to work with the Unix command-line.
- Download epidemiological data from the Catalan SIVIC network.
- Setting up Git.
- Setting up a personal access token in GitHub.
- Setting up a Git repo in your local disk.
- Update your local Git repo.
- Upload your local Git repo to GitHub.
- Cloning a GitHub repo into a local Git repo.
- Push changes to GitHub.
- Pull changes from GitHub.
- Undo changes in your local Git repo.
Setup and background
In this practical we will learn to use the Git version control system (VCS). You need to have access to a Unix command-line interface (CLI) and to the Git VCS software. If you are doing this practical in your own computer, please check the setup webpage to make sure that you have access to some flavor of a Unix operating system, its CLI and the Git VCS.
We will use the data files called mostres_analitzades.csv i virus_detectats.csv that were generated in the first practical. If you don’t have these files, please review that practical and generate them again. Once you have obtained those two files, copy them into a fresh new directory called practical3.
Setting up Git
We start setting up some global options for Git. You only need to do this once in your computer. Make sure you have Git installed in your system by opening the Unix shell and typing:
$ git --versionIf you get no answer from this command, it means that you need to install the Git software. Check out the setup page for instructions about how to install it. Once Git is installed, the previous command should give you the installed version of the Git software.
Now you should set up your identity with Git by giving your name and email address. This information is important because Git will store it in every commit and will allow you and others to track which changes you have made. To set up your identity type:
$ git config --global user.name "XXXXX YYYY"
$ git config --global user.email "ZZZZ@WWWW.UUUU"where XXXXX is your first name and YYYYY is your family name, while ZZZZ@WWWW.UUUU if you student UPF email address. Another handy option is to tell Git to store your GitHub credentials into a hidden file ~/.git-credentials to avoid having to enter them each time you do an operation that requires them, such as pushing your changes to a remote GitHub repo. To set up that option type on the shell
$ git config --global credential.helper storeIt may be handy to set up your favorite text editor associated with Git, so that when Git requires you to write some text, your favorite text editor is launched. Please check the following link to find out how to set your favorite text editor associated with Git. If you don’t set up any text editor, it’s likely that, when Git needs it, it will start a classical text editor, such as Vi or Emacs. In the case of Vi, to write you need first to press the key of letter ‘i’ and then you can type your text. Once you’re finished, press Esc, colon (:) and type ‘x’ for save and quit.
To verify that you have set up your global configuration data correctly, please type:
$ git config -lGit has built-in documentation that you can access in different ways:
$ git help
$ git help command
$ git command --helpwhere command is one of Git’s commands such as add or checkout.
Setting up a personal access token in GitHub
Since August 2021, GitHub has raised their security standards by separating the way in which we authenticate ourselves with a username and a password into our GitHub profile at https://github.com, from the way in which we authenticate ourselves to perform Git operations from the Unix command line that affect a remote repo in https://github.com; see this blog post if you want to have an intuition about GitHub acces tokens and this page for full details on how to generate them.
In summary, in both situations we should use the same username, but with different passwords. For accessing our GitHub profile at https://github.com we will use the password we set when we created our profile, while for performing Git operations from the Unix command line that affect a remote repo in https://github.com we need to generate another one, which GitHub calls a personal access token, with the following steps:
Log into your GitHub profile at https://github.com and go to the
Settingsoption from the pull-down menu of your profile.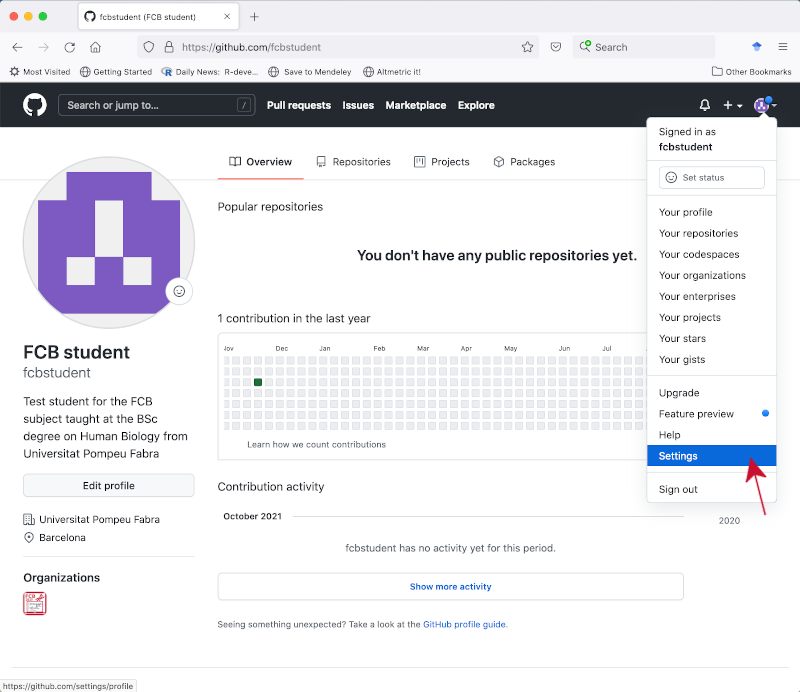
Click on the
Developer settingstab located on the left-side menu panel.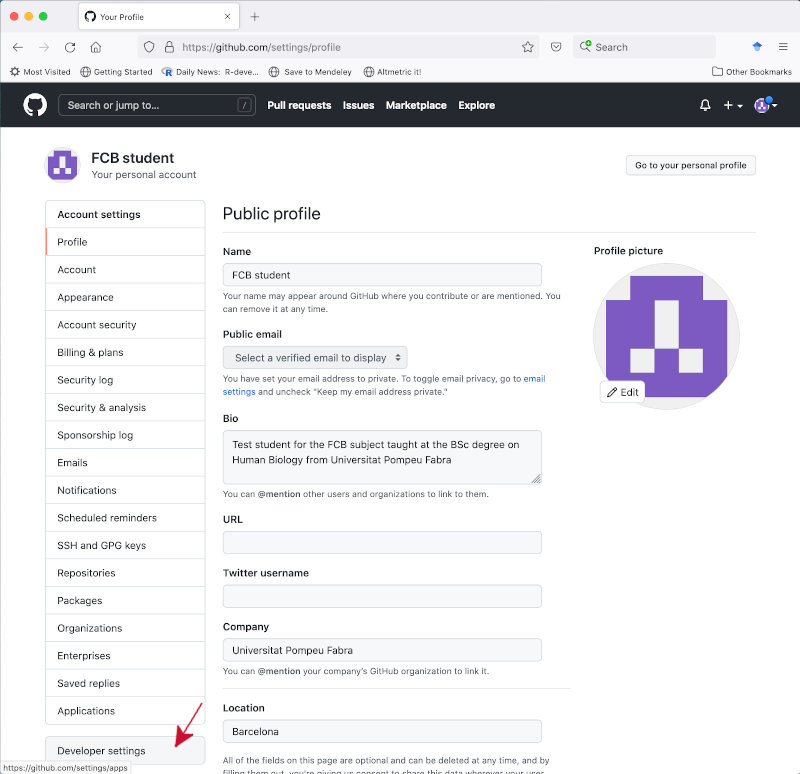
Click on the
Personal access tokentab located on the left-side menu panel.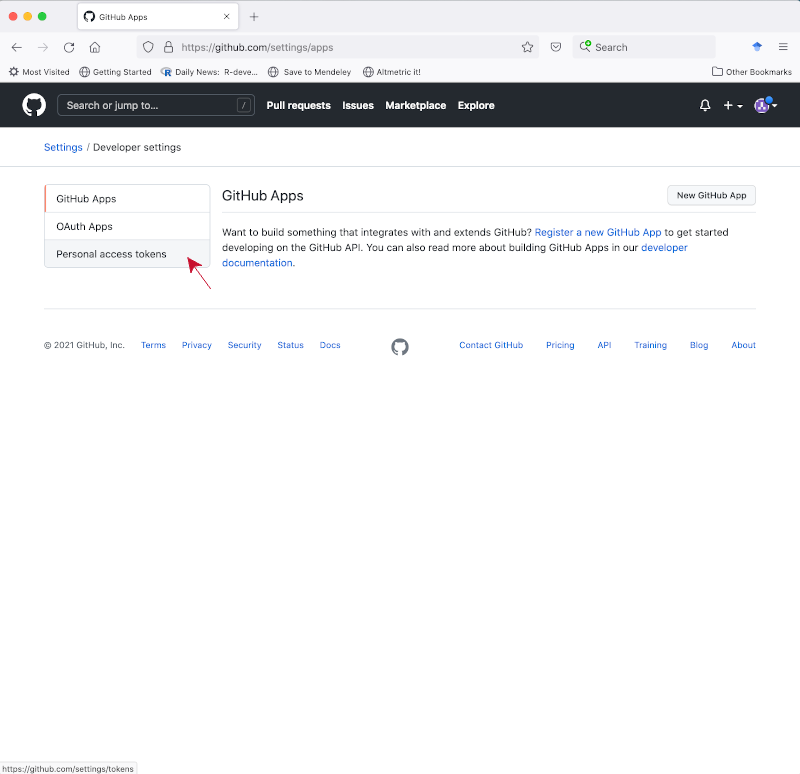
Click on the
Generate new tokenbutton.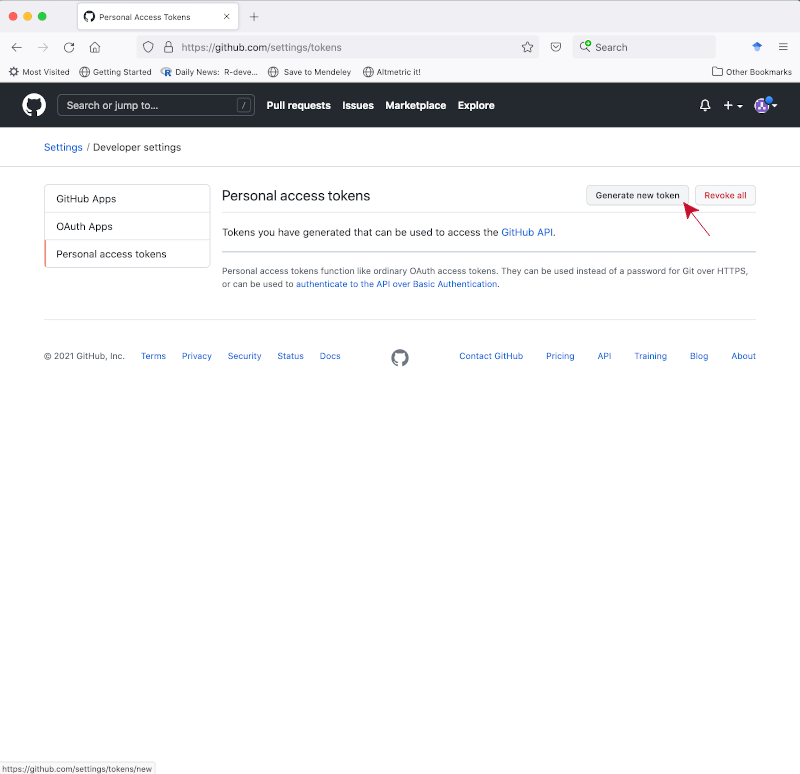
In the form for generating a new personal access token enter
fcbon theNotefield, set theExpirationpull-down menu toNo expirationand select the checkboxrepoamong theSelect scopesoptions.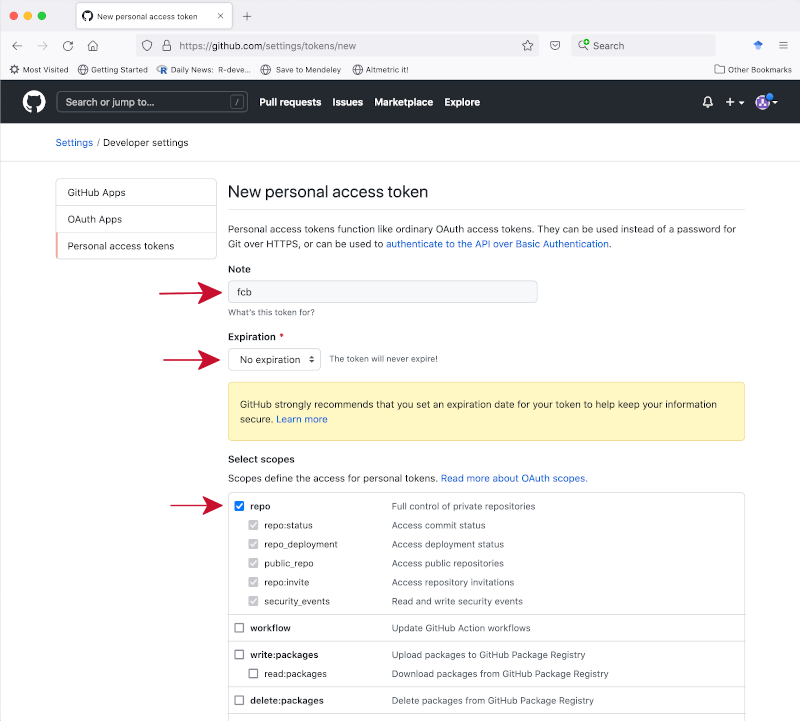
Click on the button
Generate tokenat the bottom of the page.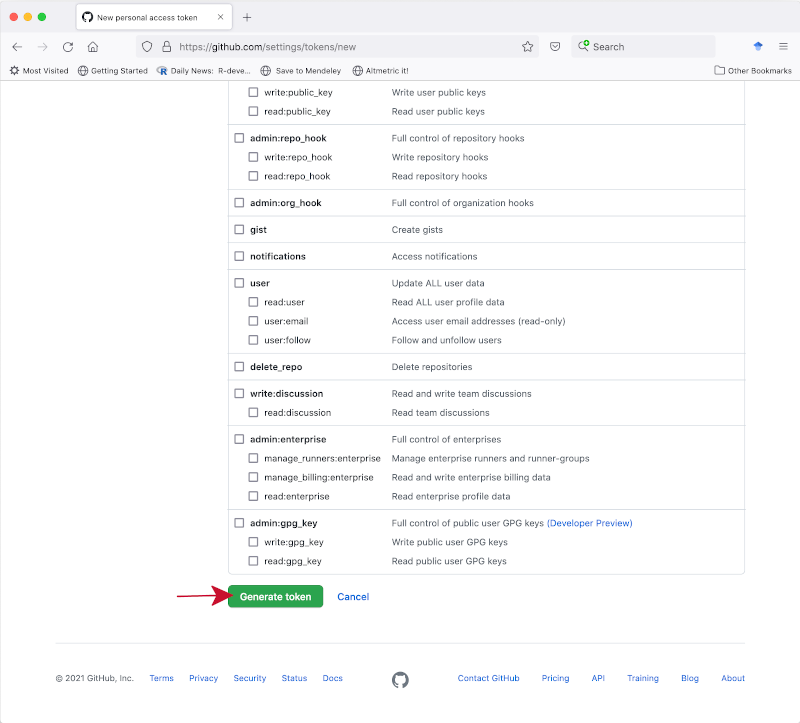
In the new page showing the personal access token, click on the copy icon, or select and copy the token yourself, and store it securely somewhere in your local disk. This is the password you will have to use when you perform Git operations from the Unix command line that affect a remote repo in https://github.com, such as the ones we will see in sections Upload your local Git repo to GitHub, Cloning a GitHub repo into a local Git repo, Push changes to GitHub and Pull changes from GitHub.
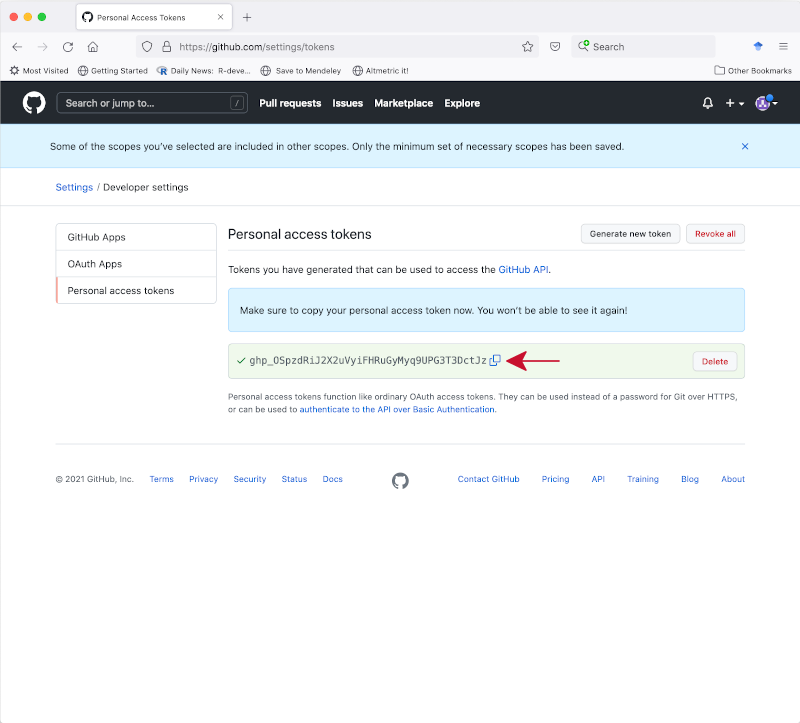
Setting up a Git repo in your local disk
Here we are going to set up our first Git repository, commonly referred to with the shorthand Git repo, in our local disk. First make sure you have a directory called practical3 with the two CSV files mostres_analitzades.csv and virus_detectats.csv. Now, enter the practical3 directory and type the following:
$ git initVerify that the .git database directory has been created by typing (you should see a directory called .git/ next to your CSV files):
$ ls -lhaF
total 4864
drwxr-xr-x 5 robert staff 160B Oct 6 18:51 ./
drwxr-xr-x+ 115 robert staff 3.6K Oct 6 18:49 ../
drwxr-xr-x 9 robert staff 288B Oct 6 18:51 .git/
-rw-r--r--@ 1 robert staff 1.2M Oct 6 18:51 mostres_analitzades.csv
-rw-r--r--@ 1 robert staff 1.2M Oct 6 18:51 virus_detectats.csvCheckout the status of your Git repo using git status:
$ git status
On branch main
No commits yet
Untracked files:
(use "git add <file>..." to include in what will be committed)
mostres_analitzades.csv
virus_detectats.csv
nothing added to commit but untracked files present (use "git add" to track)You should note that we have two modified files that are “untracked” (unstaged). Stage those files by using the git add command and check the status again:
$ git add .
$ git status
On branch main
No commits yet
Changes to be committed:
(use "git rm --cached <file>..." to unstage)
new file: mostres_analitzades.csv
new file: virus_detectats.csvFinally, commit the staged files by doing:
$ git commit -m 'First commit.'
[main (root-commit) 3a7b39e] First commit
2 files changed, 28448 insertions(+)
create mode 100644 mostres_analitzades.csv
create mode 100644 virus_detectats.csvCheck out that the status doesn’t have pending commits anymore:
$ git status
On branch main
nothing to commit, working tree cleanExamine this first change with git log:
$ git log
commit 3a7b39e619809318a9076e38033ba226ccd60e80 (HEAD -> main)
Author: Robert Castelo <robert.castelo@upf.edu>
Date: Fri Oct 6 18:55:51 2023 +0200
First commitUpdate your local Git repo
Here we want to practise how to update the local Git repo, keeping track of the changes with Git. First, create a file called mostres_analitzades_bcn.csv with the subset of the data in mostres_analitzades.csv corresponding to the rows derived from the area of Barcelona (see practical 2). Once you have generated that file, check out the status of the repo. You should notice that Git has detected a new file that is untracked. Stage this untracked file and commit the change to the repo.
Upload your local Git repo to GitHub
Here we want to create in GitHub a remote Git repo connected to our local one. We illustrate such process using the previous local Git repo.
To get started, log into your GitHub account, click on the plus sign on the top-right and select “New repository” from the pull-down menu.
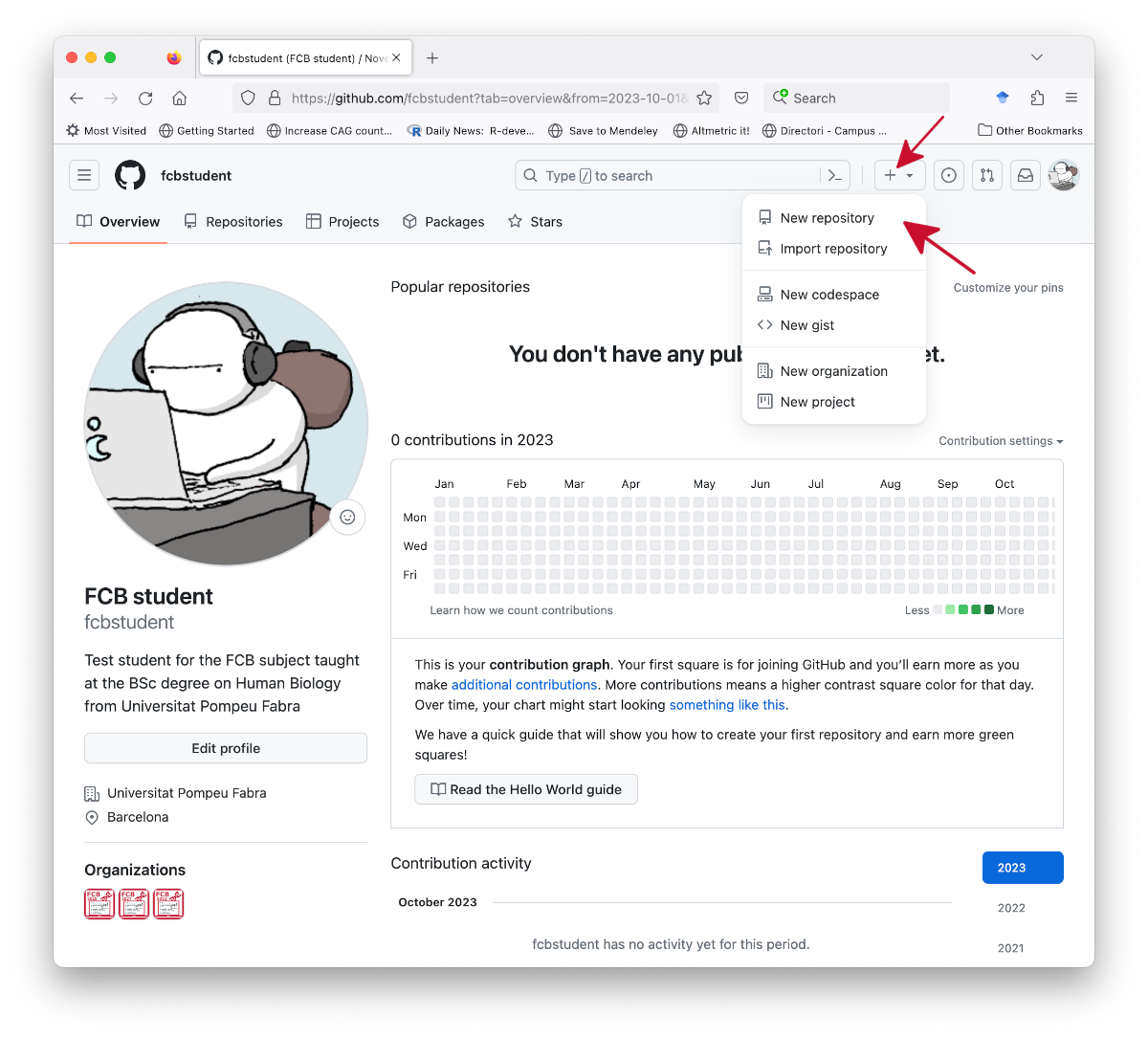
In the next page, type practical3 in the textbox under Repository name, select Private for the type of repository and press the button Create repository.
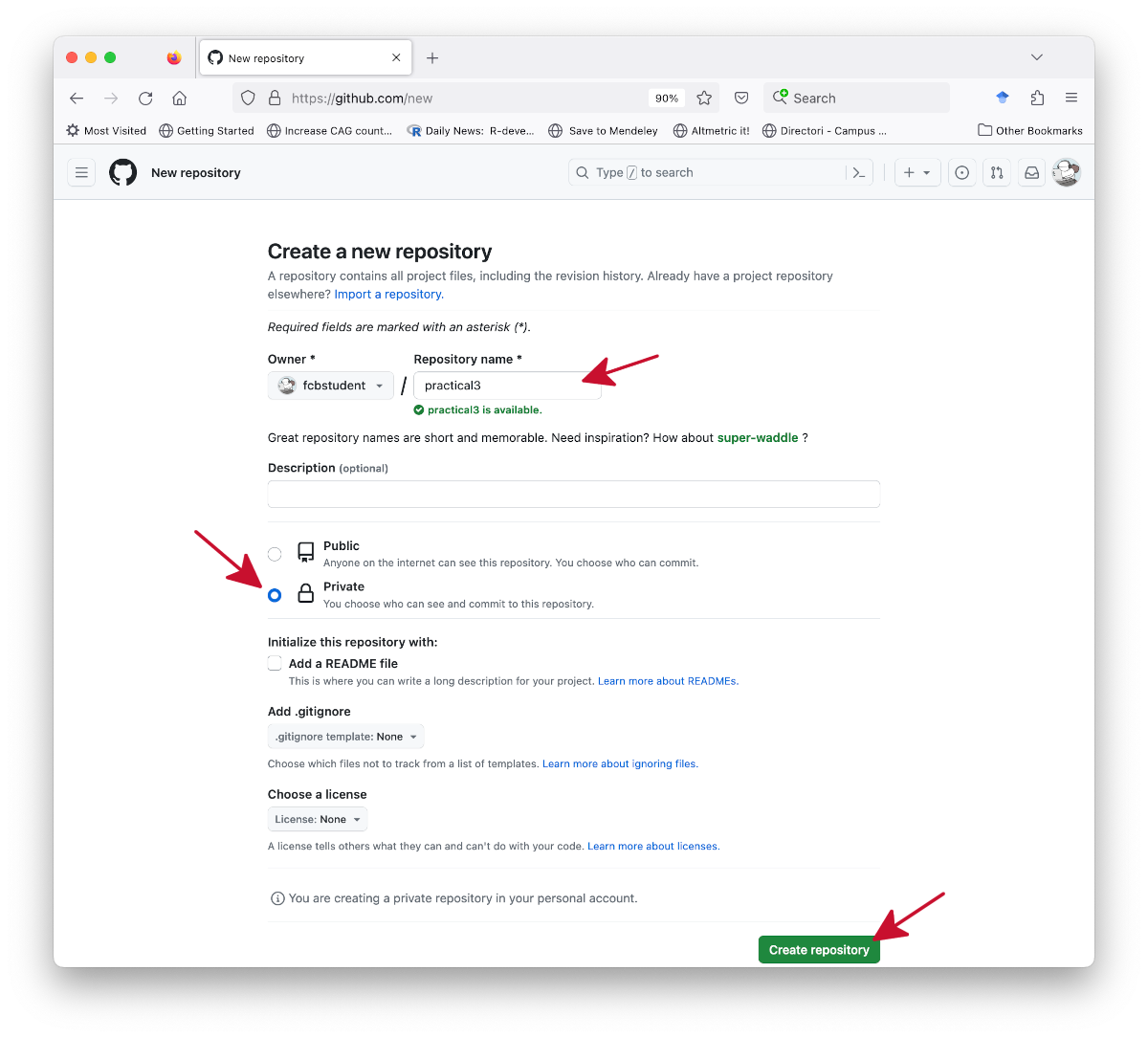
At this point you have created in your GitHub account an empty Git repo called practical3. We are going to connect it now with our local Git repo of practical3. Make sure your CWD is the Git repo practical3 in your local disk and follow the instructions in the GitHub page under the title “… or push an existing repository from the command line”. They consist of the following three steps:
Create a new connection to your remote GitHub repo with
git remote add, REPLACING thefcbstudentword below BY YOUR OWN USERNAME):$ git remote add origin https://github.com/fcbstudent/practical3.gitYou can check whether this connection has been successfully established by using the
-voption with theremotecommand:$ git remote -v origin https://github.com/fcbstudent/practical3.git (fetch) origin https://github.com/fcbstudent/practical3.git (push)If you see no URL connection specified to the right of the word
originor if the connection you see is to thefcbstudentuser instead of your own, then you have misspecified the repo URL. Before you try again to add the correct remote connection, you should remove this bogus one by typing:$ git remote remove originCreate the default branch under the name
main:$ git branch -M mainPush the contents of the current branch in the local Git repo to the upstream main branch in the GitHub repo:
$ git push -u origin main Enumerating objects: 7, done. Counting objects: 100% (7/7), done. Delta compression using up to 8 threads Compressing objects: 100% (7/7), done. Writing objects: 100% (7/7), 220.04 KiB | 2.62 MiB/s, done. Total 7 (delta 3), reused 0 (delta 0), pack-reused 0 remote: Resolving deltas: 100% (3/3), done. To https://github.com/fcbstudent/practical3.git * [new branch] main -> main branch 'main' set up to track 'origin/main'.In this step you may be asked for your GitHub username and a password. Warning: the password that you enter here to perform this Git operation on a remote repository is not the one you use to enter into your GitHub profile, but it should be a personal access token that you have previously generated (see the previous instructions on section Setting up a personal access token in GitHub). If you enter the wrong password then, instead of the previous output, you will get the following error:
remote: Support for password authentication was removed on August 13, 2021. Please use a personal access token instead. remote: Please see https://github.blog/2020-12-15-token-authentication-requirements-for-git-operations/ for more information fatal: Authentication failed for 'https://github.com/fcbstudent/practical3.git/'In such a case, you should either try again with your personal access token or, if you have not generate it yet, then go to the previous instructions on Setting up a personal access token in GitHub). and follow the steps to generate a personal access token for GitHub. If you think you are using the correct personal access token, but you still get an error, then probably the connection to the remote GitHub repo has not been correctly established. In such a case, go back to step 1, use the given command to remove this current connection and try to add it again, making sure that the GitHub URL is correct.
Click now on the link to the private repo on the top-left of your GitHub account (yourgithubusername/practical3) to go to the page of the repo and check that the files have been successfully uploaded to GitHub.
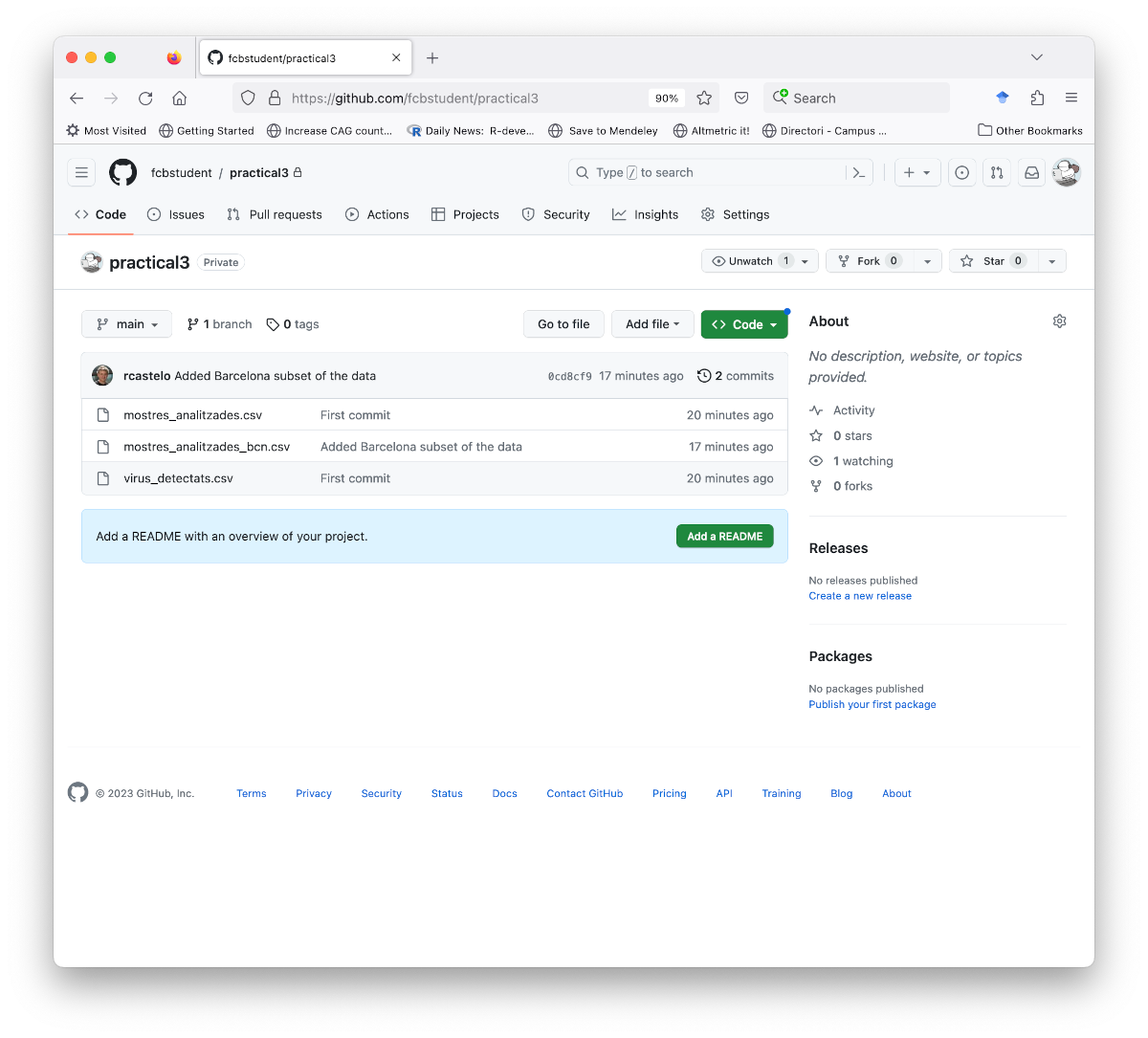
Check out also that the status of your local repo tells that it is up to date with the new remote connection.
$ git status
On branch main
Your branch is up to date with 'origin/main'.
nothing to commit, working tree cleanThe GitHub page for the repo has several tabs, where the one called “Settings” can be used to configure some of the other tabs and perform actions such as switching the visibility from private to public or delete entirely this Git repo from GitHub.
Cloning a GitHub repo into a local Git repo
The reverse operation of uploading a local repo to a GitHub is cloning a GitHub repo into a local repo. When you clone a GitHub repo, you are copying into your local filesystem all the files, version history and branches from the GitHub repo.
To clone a GitHub repo into your local filesystem you use the Git command clone as follows:
$ git clone https://github.com/USERNAME/REPONAME [DIRECTORY]where USERNAME is the username owner of the repo you want to clone, while REPONAME is the name of the Git repo you want to clone. Optionally, you can give a directory name in DIRECTORY to clone the repo under a directory called differently to the REPONAME.
For instance, go to your home directory and clone your recently created GitHub repo practical3 into a different name such as practical3copy by doing:
$ cd
$ git clone https://github.com/USERNAME/practical3 practical3copywhere you should replace USERNAME by your username. The system will ask you for your usename and password, where you should copy and paste your GitHub access token as a password.
Push changes to GitHub
Here, we are going to see how update the new local copy of our remote GitHub repo and send (push in Git terminology) those changes to the remote GitHub repo. Enter in the directory of this new local copy of the GitHub repo and introduce a change by creating a README.md file using a Unix shell terminal output redirection as follows:
$ cd practical3copy
$ cat > README.md
This is Practical 3!Remember to press the keys Ctrl+d once you’ve typed the text. Now list the files, verify that a new file called README.md is there, that it has the contents you’ve typed and check the status of the repo:
$ ls
README.md mostres_analitzades_bcn.csv
mostres_analitzades.csv virus_detectats.csv
$ cat README.md
This is Practical 3!
$ git status
On branch main
Your branch is up to date with 'origin/main'.
Untracked files:
(use "git add <file>..." to include in what will be committed)
README.md
nothing added to commit but untracked files present (use "git add" to track)Stage the modified files and check the status again:
$ git add .
$ git status
On branch main
Your branch is up to date with 'origin/main'.
Changes to be committed:
(use "git restore --staged <file>..." to unstage)
new file: README.mdCommit the staged files and check the status again:
$ git commit -m 'Added README.md'
[main 64b8488] Added README.md
1 file changed, 1 insertion(+)
create mode 100644 README.md
$ git status
On branch main
Your branch is ahead of 'origin/main' by 1 commit.
(use "git push" to publish your local commits)
nothing to commit, working tree cleanFinally, push the changes to the remote GitHub repo:
$ git push
Enumerating objects: 4, done.
Counting objects: 100% (4/4), done.
Delta compression using up to 8 threads
Compressing objects: 100% (2/2), done.
Writing objects: 100% (3/3), 299 bytes | 299.00 KiB/s, done.
Total 3 (delta 1), reused 0 (delta 0), pack-reused 0
remote: Resolving deltas: 100% (1/1), completed with 1 local object.
To https://github.com/fcbstudent/practical3
0cd8cf9..64b8488 main -> mainIf this last step has been successful, you should be able to see the new file after reloading the webpage of GitHub, and actually its contents as shown here below (a README.md file at the root of a GitHub repo has a special treatment in the GitHub page of the repo).
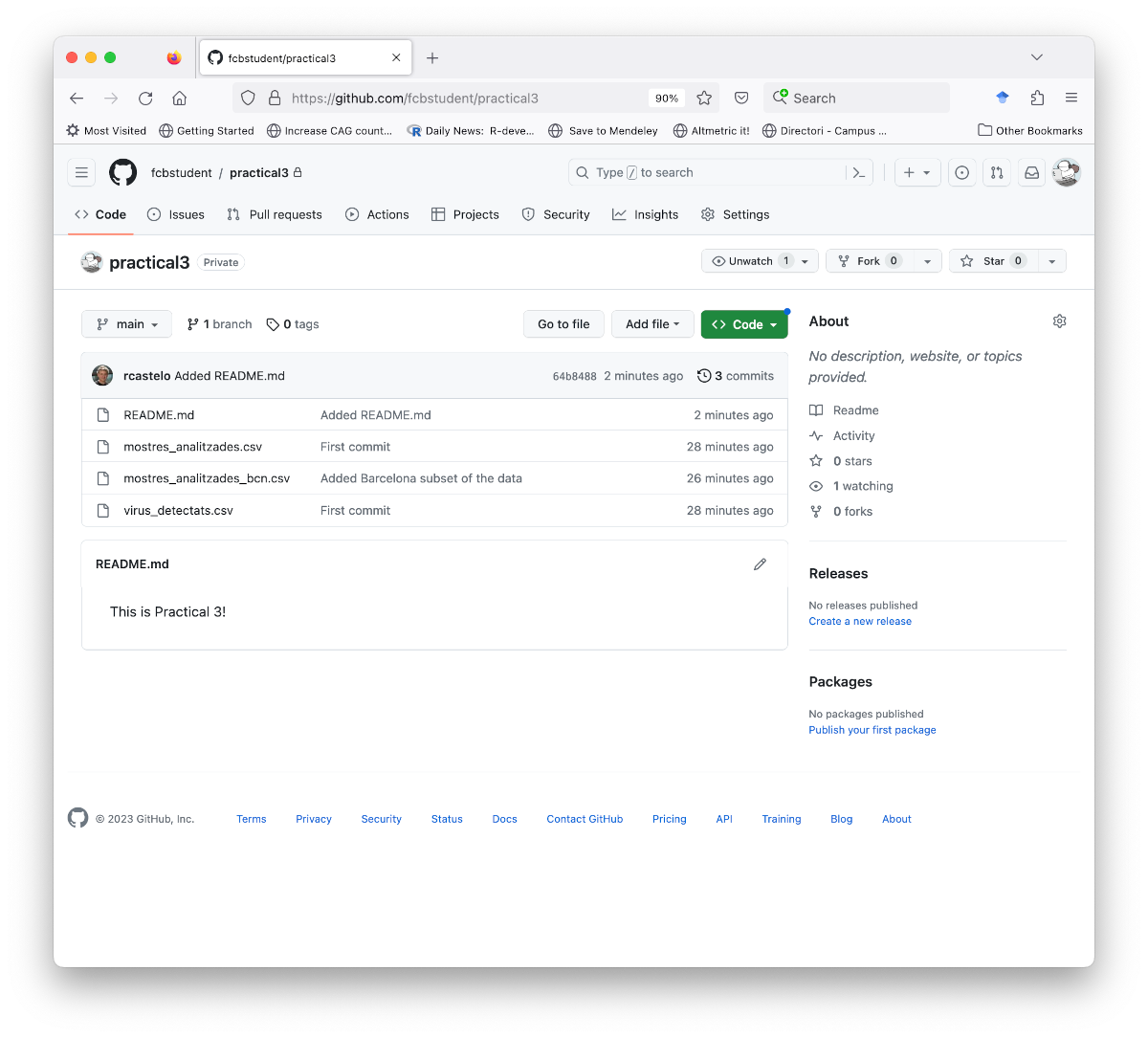
Pull changes from GitHub
You have your initial copy of the GitHub repo at ~/practical3 and a modified copy at ~/practical3copy, where the latter has been synchronized with the remote GitHub repo. Now, let’s see how could we update (pull in Git terminology) our initial copy with the latest changes made in the second copy of our repo. First enter the directory of the initial copy of the GitHub repo (here we assume it was created at the home directory) and verify it lacks the last file README.md we have added to the GitHub repo:
$ cd
$ cd practical3
$ ls
mostres_analitzades.csv virus_detectats.csv
mostres_analitzades_bcn.csvSecond, pull the changes from GitHub and verify the new file README.md has been added to this copy of the GitHub repo:
$ git pull
remote: Enumerating objects: 4, done.
remote: Counting objects: 100% (4/4), done.
remote: Compressing objects: 100% (1/1), done.
remote: Total 3 (delta 1), reused 3 (delta 1), pack-reused 0
Unpacking objects: 100% (3/3), 279 bytes | 93.00 KiB/s, done.
From https://github.com/fcbstudent/practical3
0cd8cf9..64b8488 main -> origin/main
Updating 0cd8cf9..64b8488
Fast-forward
README.md | 1 +
1 file changed, 1 insertion(+)
create mode 100644 README.md
$ ls
README.md mostres_analitzades_bcn.csv
mostres_analitzades.csv virus_detectats.csvIn general, you will not work with two local copies of the same GitHub repo in the same computer. We have used these two copies here only to illustrate how to clone a remote repo, and push and pull changes from that repo. The main utility of these actions is when either you work in two or more computers and need to synchronize your local copies of the GitHub repo, or you are working with collaborators that all update the same GitHub repo.
Undo changes in your local Git repo
One of the great things about working with a version-control system is the ability to undo changes, reverting to some previous state of your files. This functionality, however, only applies to changes that have been staged and committed to the Git database. For this reason, it is important and useful to commit your changes often. Depending on the kind change you want to undo, the command to undo that change will be different. Here we cover a few cases:
Restore a deleted file. There are several options depending on the moment in which you deleted the file:
The file was deleted before or after the deletion was staged, but the deletion was not commited to the Git database. We illustrate here this case by removing the file
mostres_analitzades.csvand immediately restoring it again:$ rm mostres_analitzades.csv $ ls README.md virus_detectats.csv mostres_analitzades_bcn.csv $ git status On branch main Your branch is up to date with 'origin/main'. Changes not staged for commit: (use "git add/rm <file>..." to update what will be committed) (use "git restore <file>..." to discard changes in working directory) deleted: mostres_analitzades.csv no changes added to commit (use "git add" and/or "git commit -a") $ git checkout HEAD mostres_analitzades.csv ## <-- RESTORING GIT COMMAND Updated 1 path from 7b1b617 $ ls README.md mostres_analitzades_bcn.csv mostres_analitzades.csv virus_detectats.csvAfter the file was deleted, that deletion was staged and commited to the Git database and no other commits were introduced. Let’s illustrate it again removing the file
mostres_analitzades.csv, but this time staging and commiting that change:$ rm mostres_analitzades.csv $ git add . $ git commit -m 'Removed mostres_analitzades.csv' [main 7946ebf] Removed mostres_analitzades.csv 1 file changed, 14613 deletions(-) delete mode 100644 mostres_analitzades.csv $ ls README.md virus_detectats.csv mostres_analitzades_bcn.csv $ git status On branch main Your branch is ahead of 'origin/main' by 1 commit. (use "git push" to publish your local commits) nothing to commit, working tree clean $ git reset HEAD~1 ## <-- RESTORING GIT COMMAND Unstaged changes after reset: D mostres_analitzades.csv $ git status On branch main Changes not staged for commit: (use "git add/rm <file>..." to update what will be committed) (use "git restore <file>..." to discard changes in working directory) deleted: mostres_analitzades.csv no changes added to commit (use "git add" and/or "git commit -a")The Git command
git reset HEAD~1reverts the deletion commit leaving it as an unstaged change and therefore, you should still apply the previous option 1 above to recover the file:$ git checkout HEAD mostres_analitzades.csv ## <-- RESTORING GIT COMMAND Updated 1 path from 7b1b617 $ ls README.md mostres_analitzades_bcn.csv mostres_analitzades.csv virus_detectats.csvAfter the file was deleted, that deletion was staged and commited to the Git database and afterwards other commits were also introduced. Let’s illustrate it again removing the file
mostres_analitzades.csv, but this time staging and commiting that change and staging and commiting one further change:$ rm mostres_analitzades.csv $ git add . $ git commit -m 'Removed mostres_analitzades.csv' [main 588acf0] Removed mostres_analitzades.csv 1 file changed, 14613 deletions(-) delete mode 100644 mostres_analitzades.csv $ ls README.md virus_detectats.csv mostres_analitzades_bcn.csv $ git status On branch main Your branch is ahead of 'origin/main' by 1 commit. (use "git push" to publish your local commits) nothing to commit, working tree clean $ head virus_detectats.csv > virus_detectats_head.csv $ ls README.md virus_detectats.csv mostres_analitzades_bcn.csv virus_detectats_head.csv $ git add . $ git commit -m 'Added virus_detectats_head.csv' [main cdc101b] Added virus_detectats_head.csv 1 file changed, 10 insertions(+) create mode 100644 virus_detectats_head.csvAt this point we should look up the commit hash of the change that removed the file, using the command
git log -- removedfilename:$ git log -- mostres_analitzades.csv commit 588acf0ecace42d0b53cb00b71bcc500f3fd4aba Author: Robert Castelo <robert.castelo@upf.edu> Date: Fri Oct 6 19:36:46 2023 +0200 Removed mostres_analitzades.csv commit 3a7b39e619809318a9076e38033ba226ccd60e80 Author: Robert Castelo <robert.castelo@upf.edu> Date: Fri Oct 6 18:55:51 2023 +0200 First commitThen, check out the file from the commit before the one that deleted it using the command
git checkout commithash~1 -- removedfilename:$ git checkout 588acf0ecace42d0b53cb00b71bcc500f3fd4aba~1 -- mostres_analitzades.csv $ ls README.md virus_detectats.csv mostres_analitzades.csv virus_detectats_head.csv mostres_analitzades_bcn.csvHere the characters
~1at the end of the commit hash indicate Git to go exactly one commit before the given commit hash. Finally, you should stage and commit the recovered file since it will appear to Git as a new file:$ git status On branch main Changes to be committed: (use "git restore --staged <file>..." to unstage) new file: mostres_analitzades.csv $ git add . $ git commit -m 'Added back mostres_analitzades.csv' [main 85448e7] Added back mostres_analitzades.csv 1 file changed, 14613 insertions(+) create mode 100644 mostres_analitzades.csv $ git status On branch main Your branch is ahead of 'origin/main' by 3 commits. (use "git push" to publish your local commits) nothing to commit, working tree cleanIn this example we have a copy of our repo in GitHub, and for that reason the status command keeps tellings us that our local copy has 3 commits that are not yet synchronized with the remote repo (Your branch is ahead of ‘origin/main’ by 3 commits). We can synchronize these 3 commits with the remote repo by doing git push:
$ git push Enumerating objects: 8, done. Counting objects: 100% (8/8), done. Delta compression using up to 8 threads Compressing objects: 100% (7/7), done. Writing objects: 100% (7/7), 1.01 KiB | 1.01 MiB/s, done. Total 7 (delta 3), reused 0 (delta 0), pack-reused 0 remote: Resolving deltas: 100% (3/3), completed with 1 local object. To https://github.com/fcbstudent/practical3.git 64b8488..85448e7 main -> main $ git status On branch main Your branch is up to date with 'origin/main'. nothing to commit, working tree clean
If you examine the whole history of this example, you should find the commits corresponding to the deletion, the addition of a new file and the recovery of the deleted file:
``` $ git log commit 85448e7f651826dc33cee9b40b8f68e57f547bd5 (HEAD -> main) Author: Robert Castelo <robert.castelo@upf.edu> Date: Fri Oct 6 19:47:08 2023 +0200 Added back mostres_analitzades.csv commit cdc101bb0c70a2468832af30b2290918e59f4bb5 Author: Robert Castelo <robert.castelo@upf.edu> Date: Fri Oct 6 19:40:10 2023 +0200 Added virus_detectats_head.csv commit 588acf0ecace42d0b53cb00b71bcc500f3fd4aba Author: Robert Castelo <robert.castelo@upf.edu> Date: Fri Oct 6 19:36:46 2023 +0200 Removed mostres_analitzades.csv commit 64b8488694d676dbe785b8e54dc17e3ec60bd07e (origin/main) Author: Robert Castelo <robert.castelo@upf.edu> Date: Fri Oct 6 19:22:38 2023 +0200 Added README.md commit 0cd8cf9186004455bd548a7b91f5c20604be6ea9 Author: Robert Castelo <robert.castelo@upf.edu> Date: Fri Oct 6 18:58:32 2023 +0200 Added Barcelona subset of the data commit 3a7b39e619809318a9076e38033ba226ccd60e80 Author: Robert Castelo <robert.castelo@upf.edu> Date: Fri Oct 6 18:55:51 2023 +0200 First commit ```Restore a specific version of a file. There are several options depending on the state of the change you want to revert.
The modified file has not been staged and commited to the Git database. We illustrate here this case by adding the last 10 lines from the file
virus_detectats.csvto the end of the filevirus_detectats_head.csv:$ wc -l virus_detectats_head.csv ## WE HAD 10 LINES 10 virus_detectats_head.csv $ tail virus_detectats.csv >> virus_detectats_head.csv $ wc -l virus_detectats_head.csv ## NOW WE HAVE 20 LINES 20 virus_detectats_head.csv $ git status On branch main Your branch is up to date with 'origin/main'. Changes not staged for commit: (use "git add <file>..." to update what will be committed) (use "git restore <file>..." to discard changes in working directory) modified: virus_detectats_head.csv no changes added to commit (use "git add" and/or "git commit -a") $ git checkout virus_detectats_head.csv ## <-- RESTORING COMMAND Updated 1 path from the index $ wc -l virus_detectats_head.csv ## WE HAVE THE ORIGINAL 10 LINES AGAIN 10 virus_detectats_head.csv $ git status On branch main ur branch is up to date with 'origin/main'. nothing to commit, working tree cleanThe modified file has been staged, but not commited to the Git database. We illustrate this case with the same modification as the previous one.
$ wc -l virus_detectats_head.csv ## WE HAD 10 LINES 10 virus_detectats_head.csv $ tail virus_detectats.csv >> virus_detectats_head.csv $ wc -l virus_detectats_head.csv ## NOW WE HAVE 20 LINES 20 virus_detectats_head.csv $ git add . $ git status On branch main Your branch is up to date with 'origin/main'. Changes to be committed: (use "git restore --staged <file>..." to unstage) modified: virus_detectats_head.csv $ git restore --staged virus_detectats_head.csv ## <-- RESTORING COMMAND $ wc -l virus_detectats_head.csv ## WE STILL HAVE 20 LINES 20 virus_detectats_head.csv $ git status On branch main Your branch is up to date with 'origin/main'. Changes not staged for commit: (use "git add <file>..." to update what will be committed) (use "git restore <file>..." to discard changes in working directory) modified: virus_detectats_head.csv no changes added to commit (use "git add" and/or "git commit -a")Note that the command
git restore --staged filenameunstages the file, but the modifications remain. Therefore, if you want to revert those modifications, you should follow the previous option 1 to restore the original unmodified version of the file:$ git checkout virus_detectats_head.csv ## <-- RESTORING COMMAND Updated 1 path from the index $ wc -l virus_detectats_head.csv ## WE HAVE THE ORIGINAL 10 LINES AGAIN 10 virus_detectats_head.csv $ git status On branch main Your branch is up to date with 'origin/main'. nothing to commit, working tree cleanThe modified file has been staged and commited to the Git database. We illustrate this case with the same modification as the previous ones.
$ wc -l virus_detectats_head.csv ## WE HAD 10 LINES 10 virus_detectats_head.csv $ tail virus_detectats.csv >> virus_detectats_head.csv $ wc -l virus_detectats_head.csv ## NOW WE HAVE 20 LINES 20 virus_detectats_head.csv $ git status On branch main Your branch is up to date with 'origin/main'. Changes not staged for commit: (use "git add <file>..." to update what will be committed) (use "git restore <file>..." to discard changes in working directory) modified: virus_detectats_head.csv no changes added to commit (use "git add" and/or "git commit -a") $ git add . $ git commit -m 'Modified virus_detectats_head.csv' [main f5ee71e] Modified virus_detectats_head.csv 1 file changed, 10 insertions(+) $ git status On branch main Your branch is ahead of 'origin/main' by 1 commit. (use "git push" to publish your local commits) nothing to commit, working tree cleanIn this case, however, we should look up the commit hash of the change that modified the file, using the command
git log --follow -- modifiedfilename:$ git log --follow -- virus_detectats_head.csv commit f5ee71ee6e4c4cb2bb9bd0070768d3c97f599de7 (HEAD -> main) Author: Robert Castelo <robert.castelo@upf.edu> Date: Sun Oct 8 19:04:58 2023 +0200 Modified virus_detectats_head.csv commit cdc101bb0c70a2468832af30b2290918e59f4bb5 Author: Robert Castelo <robert.castelo@upf.edu> Date: Fri Oct 6 19:40:10 2023 +0200 Added virus_detectats_head.csvThen, we can finally revert the modified file to the revision before the modification as follows:
$ git restore --source f5ee71ee6e4c4cb2bb9bd0070768d3c97f599de7~1 virus_detectats_head.csv $ wc -l virus_detectats_head.csv ## WE HAVE THE ORIGINAL 10 LINES AGAIN 10 virus_detectats_head.csvHere the characters
~1at the end of the commit hash indicate Git to go exactly one commit before the given commit hash. Note that now the file has again 10 lines, corresponding in this example to its state before the modification. However, you should stage and commit this file because the restored version appears to Git as a new modification:$ git status On branch main Your branch is ahead of 'origin/main' by 1 commit. (use "git push" to publish your local commits) Changes not staged for commit: (use "git add <file>..." to update what will be committed) (use "git restore <file>..." to discard changes in working directory) modified: virus_detectats_head.csv no changes added to commit (use "git add" and/or "git commit -a") $ git add . $ git commit -m 'Restored previous version of virus_detectats_head.csv' [main 3c4a3a5] Restored previous version of virus_detectats_head.csv 1 file changed, 10 deletions(-)If you examine the whole history of this example, you should find the commits corresponding to the modification and the addition of the file corresponding to its version before that modification:
$ git log commit 3c4a3a5375f743fb93e35a05c3de03970ae5c986 (HEAD -> main) Author: Robert Castelo <robert.castelo@upf.edu> Date: Sun Oct 8 19:11:38 2023 +0200 Restored previous version of virus_detectats_head.csv commit f5ee71ee6e4c4cb2bb9bd0070768d3c97f599de7 Author: Robert Castelo <robert.castelo@upf.edu> Date: Sun Oct 8 19:04:58 2023 +0200 Modified virus_detectats_head.csv commit 85448e7f651826dc33cee9b40b8f68e57f547bd5 (HEAD -> main) Author: Robert Castelo <robert.castelo@upf.edu> Date: Fri Oct 6 19:47:08 2023 +0200 Added back mostres_analitzades.csv commit cdc101bb0c70a2468832af30b2290918e59f4bb5 Author: Robert Castelo <robert.castelo@upf.edu> Date: Fri Oct 6 19:40:10 2023 +0200 Added virus_detectats_head.csv commit 588acf0ecace42d0b53cb00b71bcc500f3fd4aba Author: Robert Castelo <robert.castelo@upf.edu> Date: Fri Oct 6 19:36:46 2023 +0200 Removed mostres_analitzades.csv commit 64b8488694d676dbe785b8e54dc17e3ec60bd07e (origin/main) Author: Robert Castelo <robert.castelo@upf.edu> Date: Fri Oct 6 19:22:38 2023 +0200 Added README.md commit 0cd8cf9186004455bd548a7b91f5c20604be6ea9 Author: Robert Castelo <robert.castelo@upf.edu> Date: Fri Oct 6 18:58:32 2023 +0200 Added Barcelona subset of the data commit 3a7b39e619809318a9076e38033ba226ccd60e80 Author: Robert Castelo <robert.castelo@upf.edu> Date: Fri Oct 6 18:55:51 2023 +0200 First commit